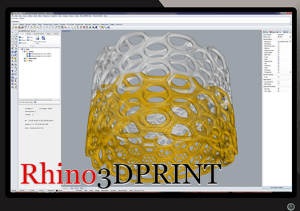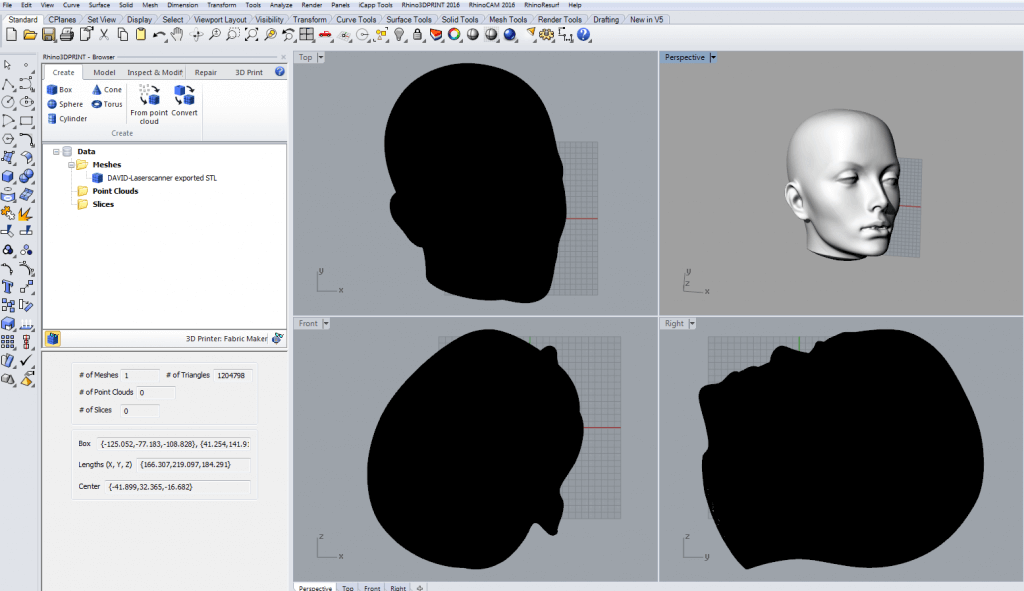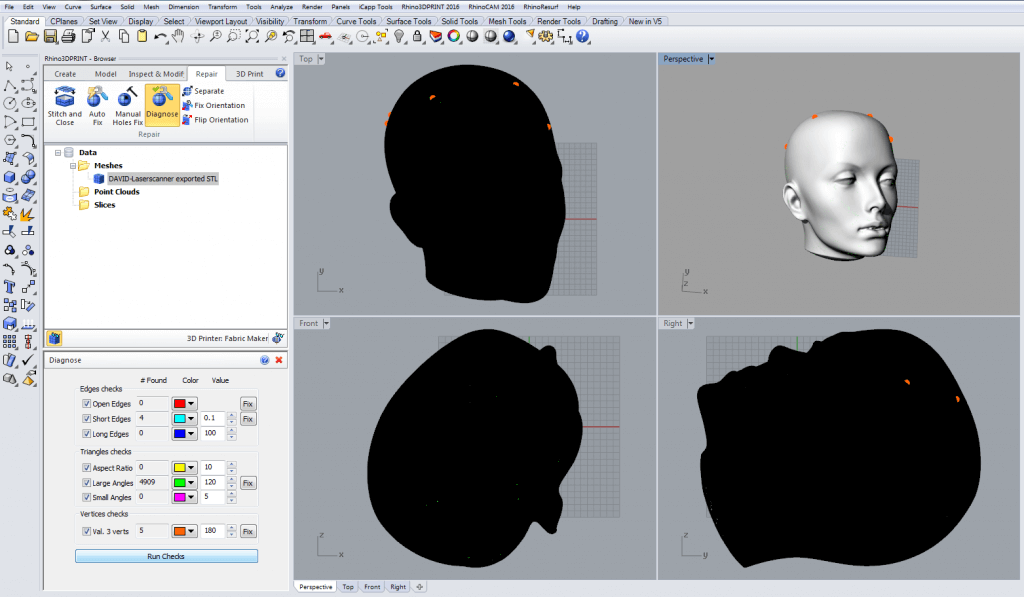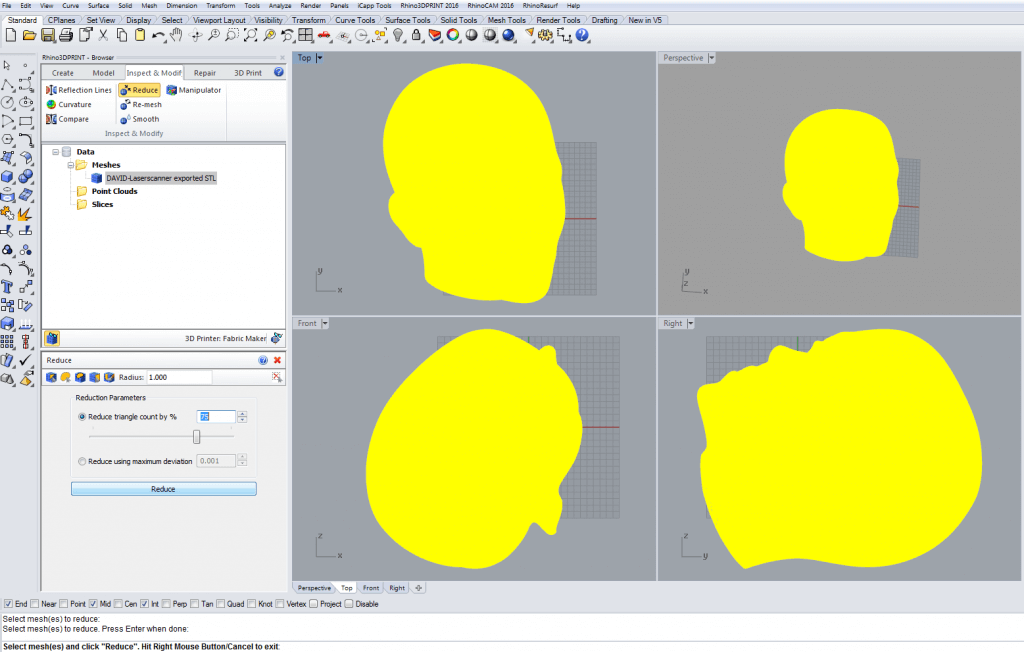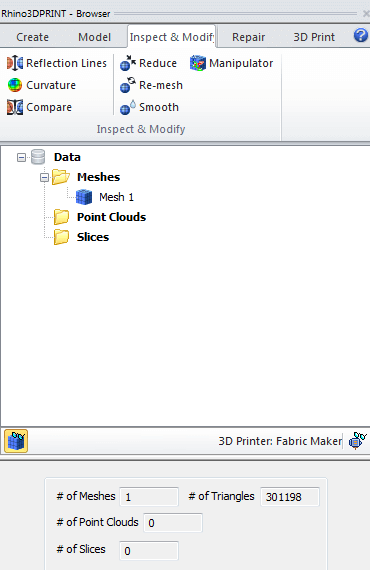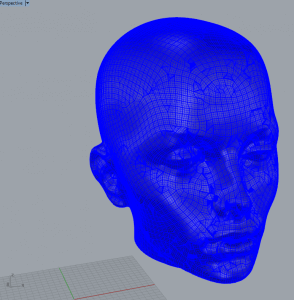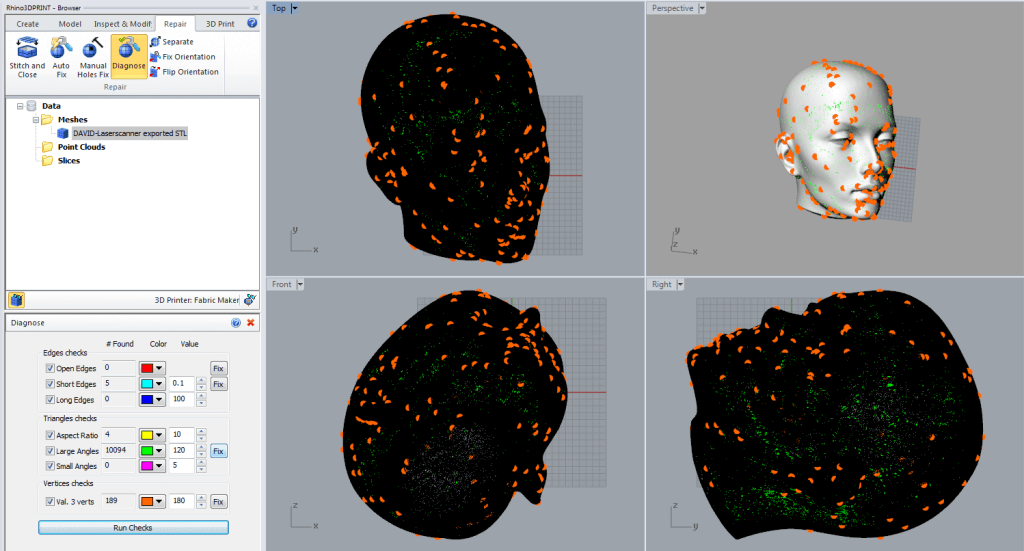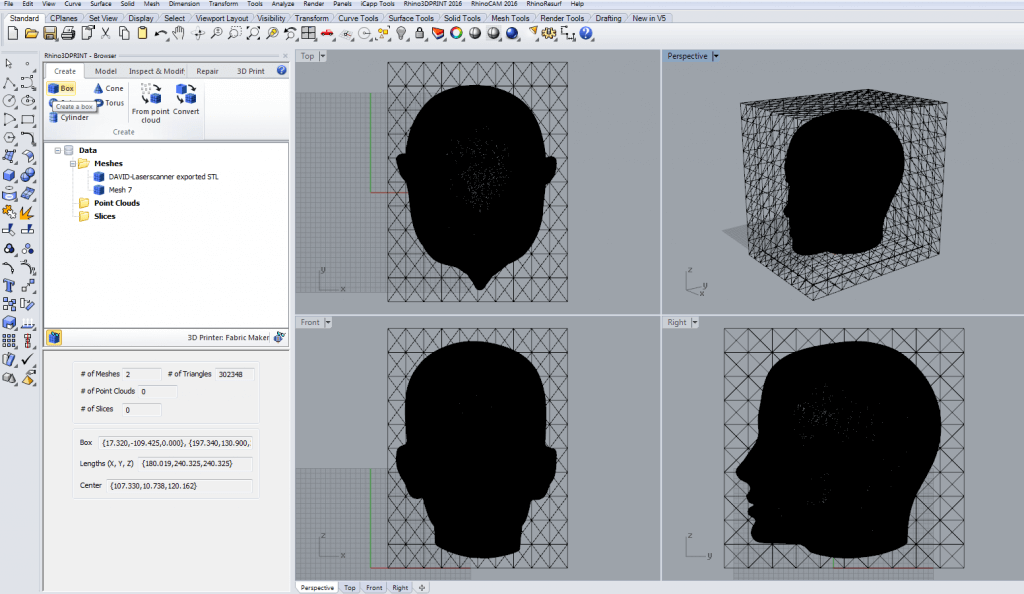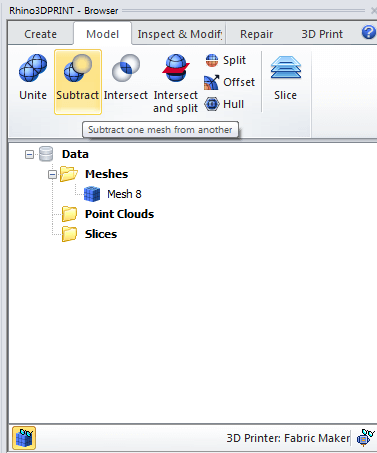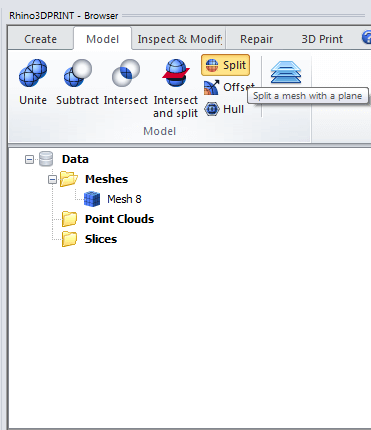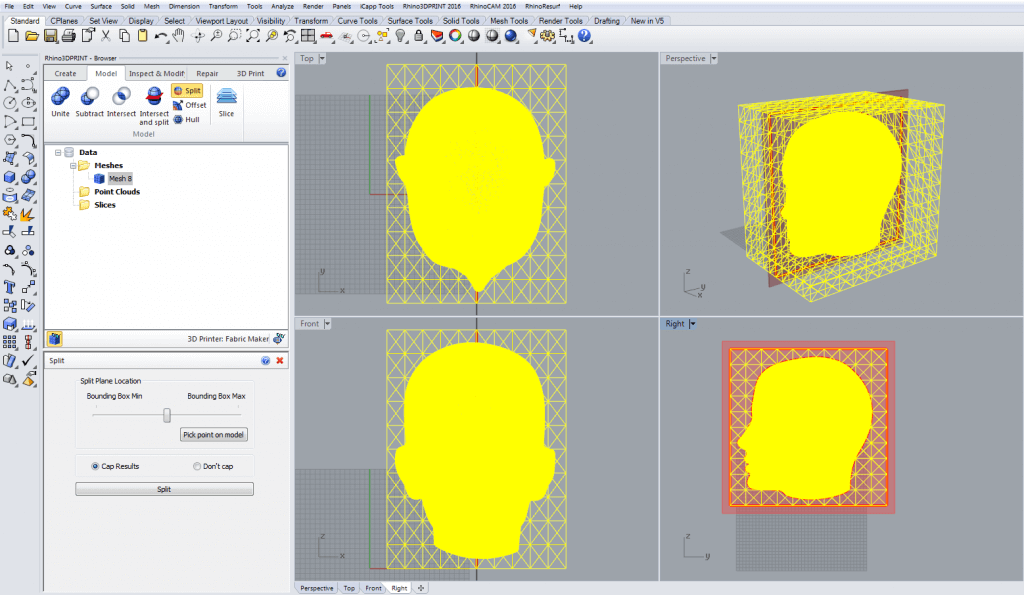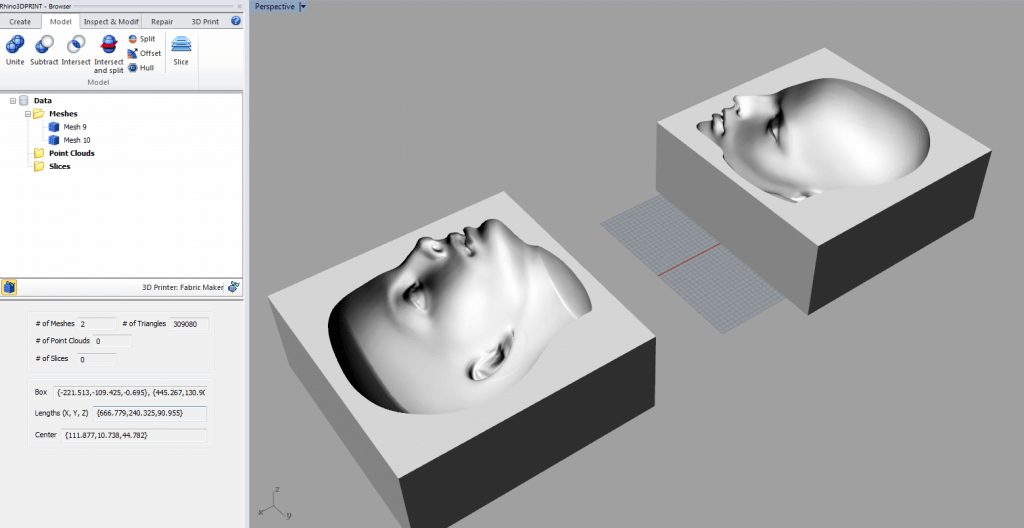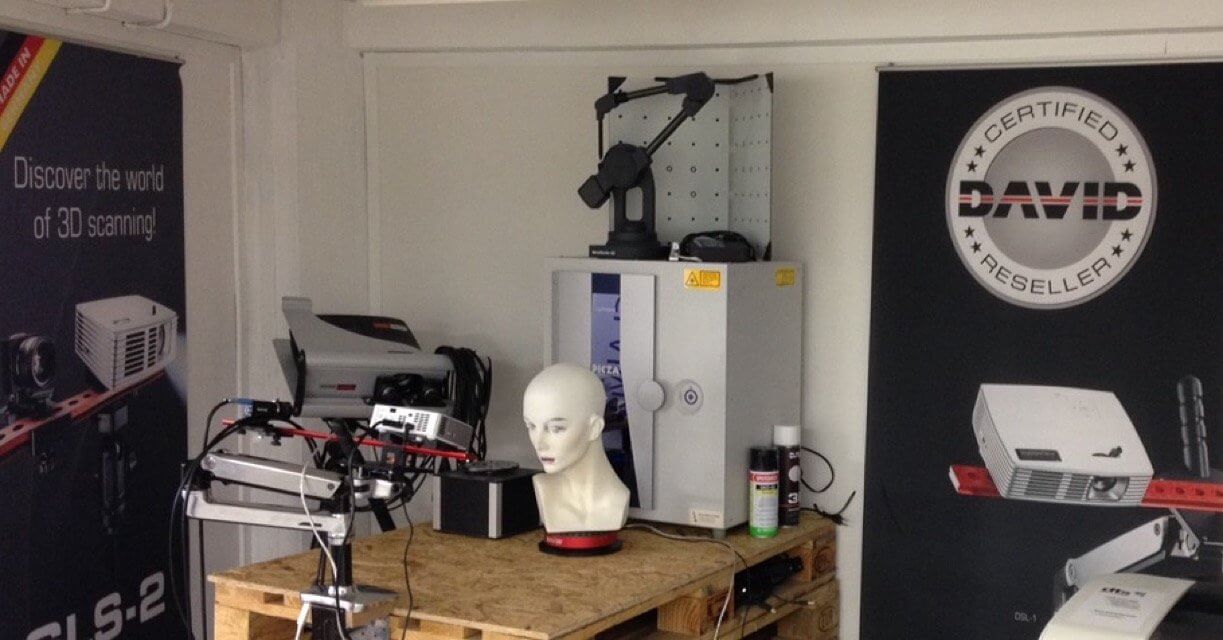Rhino3DPRINT käytännössä
Mecsoft on julkaissut 2016 version Rhino3DPRINT ohjelmistosta. Mecsoftilla on kaksi versiota kyseisestä ohjelmistosta. Toinen toimii VisualMILL 2016 ohjelmassa (Visual3DPRINT) ja toinen Rhinoceros 3D-mallinnusohjelmistossa. Nimensä mukaisesti ohjelmistossa on työkaluja 3D-mallien korjaamisiin 3D-tulostusta varten. Toki korjattua mallia käyttää muuhunkin, kuin 3D-tulostukseen, esim. CNC-koneistukseen. Mikäli 3D-malli tulee mesh-pintana vaikka 3D-skannerilta, niin korjausten jälkeen on helppo jatkaa 3D-mallin työstöä vaikka pintamalliksi käyttämällä Rhinolle saatavia sovelluksia, kuten Resurf tai Rhinoreverse. 3D-skannatun mallin pyörittely ja työstäminen Rhinossa vaatii koneelta tehoja. Mitä tehokkaampi tietokone, niin sitä joutuisammin työskentely käy.
Rhino3DPRINT ohjelmaan tutustuin ensimmäisen kerran Rhino Partner Meeting:ssa Barcelonassa syksyllä 2014, jossa sitä esitteli Mecsoftin johtaja. Tuolloin ohjelmisto oli vielä beta vaiheessa, mutta sai jo silloin minut vaikuttumaan. Todenteolla tosin lähdin ottamaan Rhino3DPRINT softaa haltuun, kun Mecsoft julkaisi 2016 version ja hommasin tehokkaamman läppärin.
Rhino3DPRINT käytännössä, eli mitä on hyvä tehdä 3D-skannerilta tulleelle mesh-pintaiselle STL-muodossa olevalle 3D-mallille. Usein ja useat 3D-tulostimet ilmoittavat, että muisti ei riitä, mikäli lähtee avaamaan 3D-tulostusohjelmassa suoraan 3D-skannerilta tullutta 3D-mallia. Pelkästään jo siksi Rhino3DPRINT on loisto työkalu.
Lähötilanteessa 3D-skannauksesta tullut 3D-malli näyttää tältä Rhinossa. Kolmioita on 1 204 798 kpl ja tiedoston koko on 58Mb. Tuo 58Mb on aika vähän 3D-skannatun 3D-mallin kooksi ja kolmioiden määräkin on kohtuullinen. Tässä tapauksessa ei lähdettykkään 3D-skannauksessa hakemaan tarkkuutta, vaan oikeita muotoja.
Ensimmäisenä Repair välilehdeltä valitsen Diagnose työkalun ja klikkaan Run Checks. Tällä pääsee tarkistamaan mikä on 3D-mallin tilanne. Kuten kuvasta nähdään, niin vaikka 3D-malli on tullut 3D-skannerilta, niin se on todella hyvä. Vain pientä korjattavaa löytyy.
Kun 3D-malli on korjattu, niin päästään seuraavaan vaiheeseen, eli vähentämään kolmioita. Inspect & Modify välilehdellä on työkalu Reduce. Tässä on kaksi vaihtoehtoa kolmioiden vähennykseen. Joko määritetään suurin heitto tai annetaan vähennysluku prosentteina. Tässä tapauksessa käytin prosentteina 75.
Reduce toiminnon jälkeen kolmioiden määrä on vähentynyt 1 204 798 kpl -> 301 198 kpl. Eli huomattava vähennys. Tämä tarkoittaa sitä, että 3D-malli “kevenee” huomattavasti. Tiedoston koko tippui 58Mb -> 14Mb. Tämän toiminto mahdollistaa nyt 3D-mallin viennin 3D-tulostimelle tai voidaan jatkaa muokkaamista vielä Rhinossa.
Pieni välihyppäys sovelluksesta toiseen. Reduce toiminnon jälkeen Rhinossa käytin Resurf sovelluksen Automatic surface generation from mesh työkalua, jolla sain mesh pintaisesta 3D-mallista pintamallin. Ilman Rhino3DPRINT:in Reduce toimintoa Resurf sovelluksen työkalujen käyttö olisi kohtuullisen tahmeaa. Nyt homma hoitui oikein mukavasti, tosin kyllä silti mesh-pinnasta pintamalliksi muokkaus vaatii tehoja tietokoneelta.
Mennään takaisin Rhino3DPRINT sovellukseen ja sen käyttöön. Koska haluan mahdollisimman puhtaan 3D-mallin, niin korjaan sitä vielä Diagnose työkalun avulla.
Seuraavaksi teen muotin 3D-mallista. Ensin luodaan laatikko 3D-mallin päälle.
Vähennetään laatikosta 3D-malli Subtract työkalulla.
Leikataan Split työkalulla
Tässä kuvassa valmiit muotit vaikka 3D-tulostukseen.
Rhino3DPRINT tehostaa työskentelyä huomattavasti, kun työskentelee 3D-skannerien ja 3D-tulostinten kanssa. Rhino3DPRINT pystyy työstämään myös pistepilviä.
Alla Mecsofin tekemiä videoita Rhino3DPRINT:in käytöstä. Lisätietoa tämän lisäksi valmistajan sivuilla
Rhino3DPRINT sekä muut Mecsoft ohjelmistot verkkokaupastamme.
-Antti-